
Googleスプレッドシートのチェックボックスの活用を説明します。
どの項目にチェックが入っているかで、色を変えるとデータが一目見て分かりやすくなるので便利です。
目次
スプレッドシートでチェックボックスを使う方法
項目の横にチェックボックスを付けて、チェックごとに色判別ができるようにしたい。
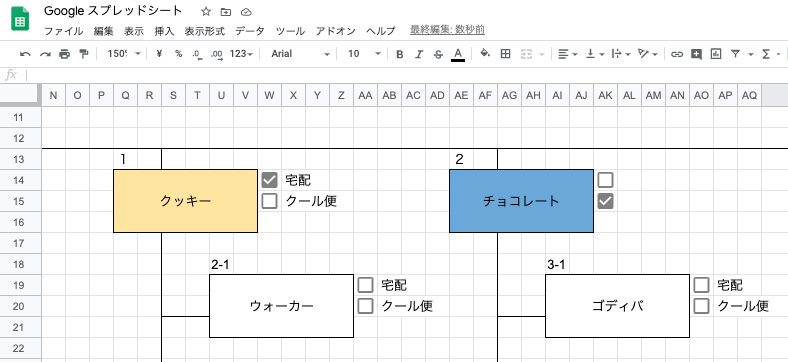
チェックボックスの表示方法
1チェックボックスを置きたいセルを指定します。
複数箇所のセルを選んだ場合、選んだセル全てに設置できます。
2セルを選んだら、挿入のなかのチェックボックスをクリックします。
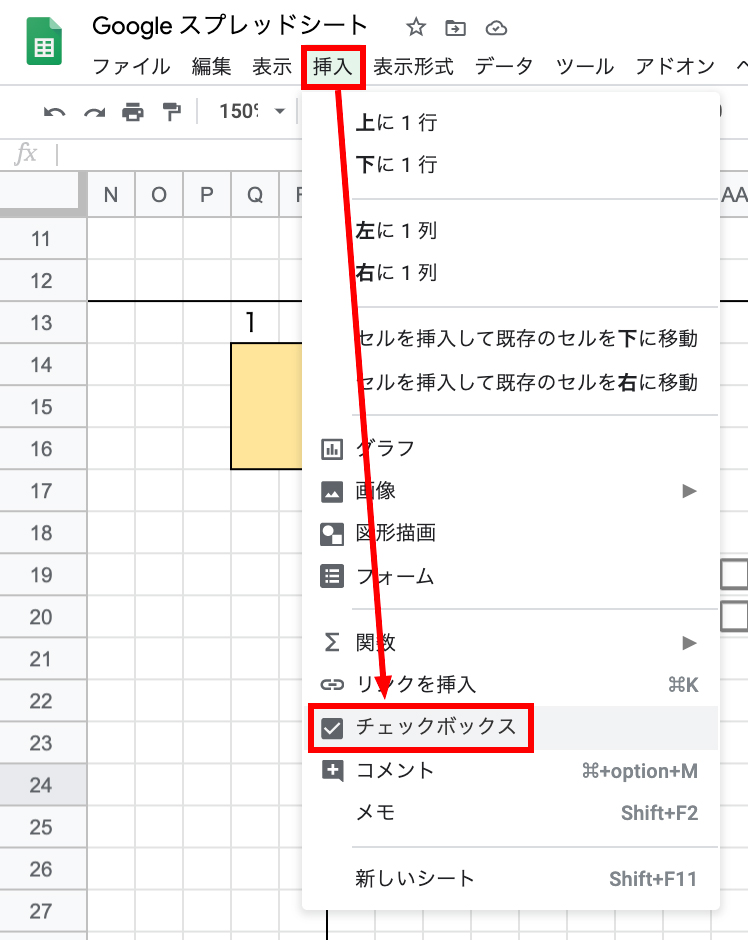
これでチェックボックスができました。
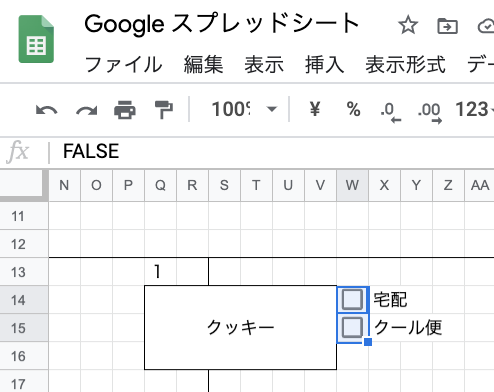
チェック項目別に指定のセルの色を変える
チェックの入った項目別に指定のセルの色をつけます。
手順
1色をつけたいセルを選択し、右クリックで条件付き書式を選びます。
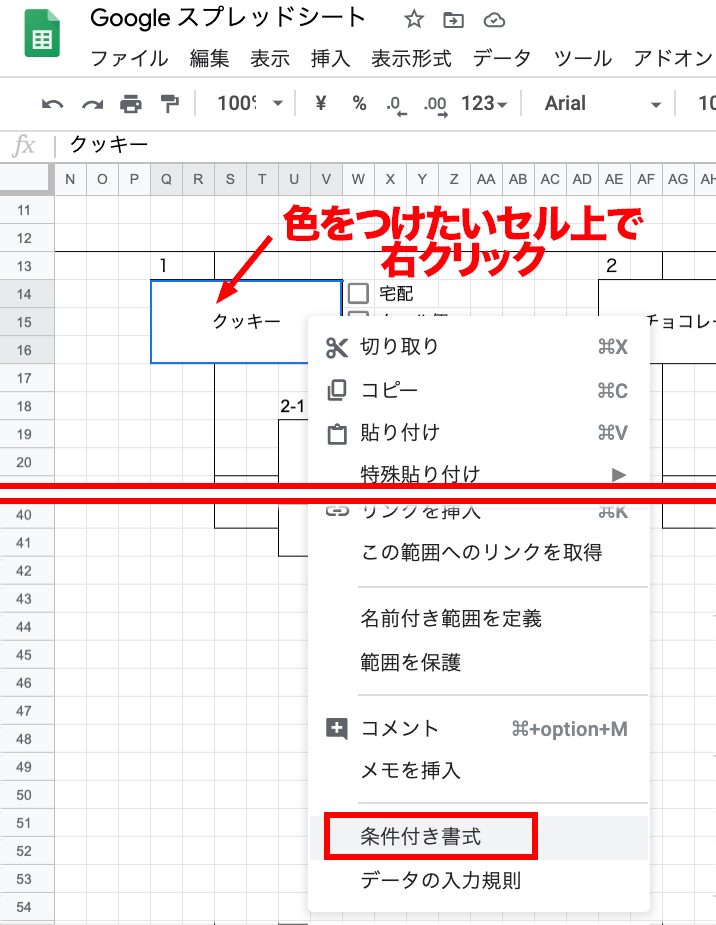
画面右側にルールを設定するエリアが出てくるので、下のように書きます。

①色をつけたいセルの場所を指定します。
右のマークをクリックすると、数字を入力しなくてもセルを指定することができます。
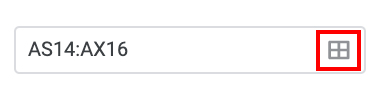 ②プルダウンからカスタム数式を選びます。するとすぐ下に数式の入力項目が出てきます。
②プルダウンからカスタム数式を選びます。するとすぐ下に数式の入力項目が出てきます。
③数式を説明します。
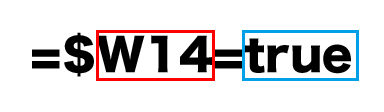 赤い枠部分はチェックボックスのある場所を示しています。青い枠はチェックボックスにチェックがある場合を示します。
赤い枠部分はチェックボックスのある場所を示しています。青い枠はチェックボックスにチェックがある場合を示します。
チェックがあると「true」、ない場合は「false」となります。
④指定のセルの色を設定します。
⑤完了を押して設定を終わります。
同様に、条件を追加をクリックして別のチェックボックスにチェックが入った場合の設定をします。
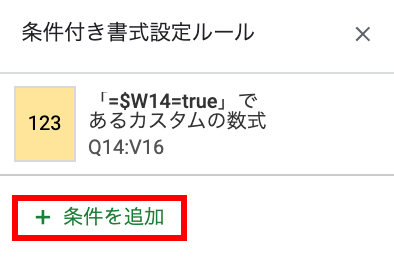
完成
これで、指定したセルにチェック項目別に色が指定できます。
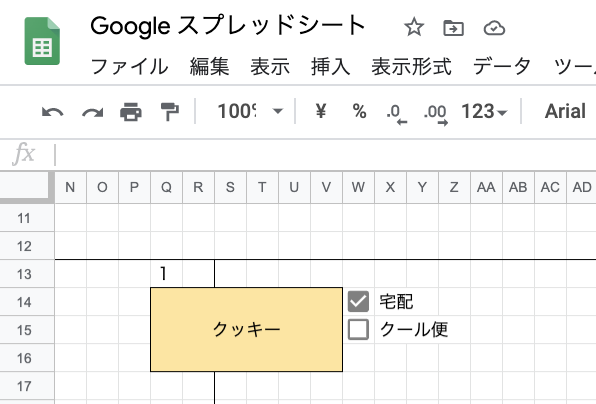
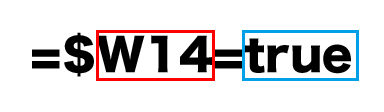




コメント